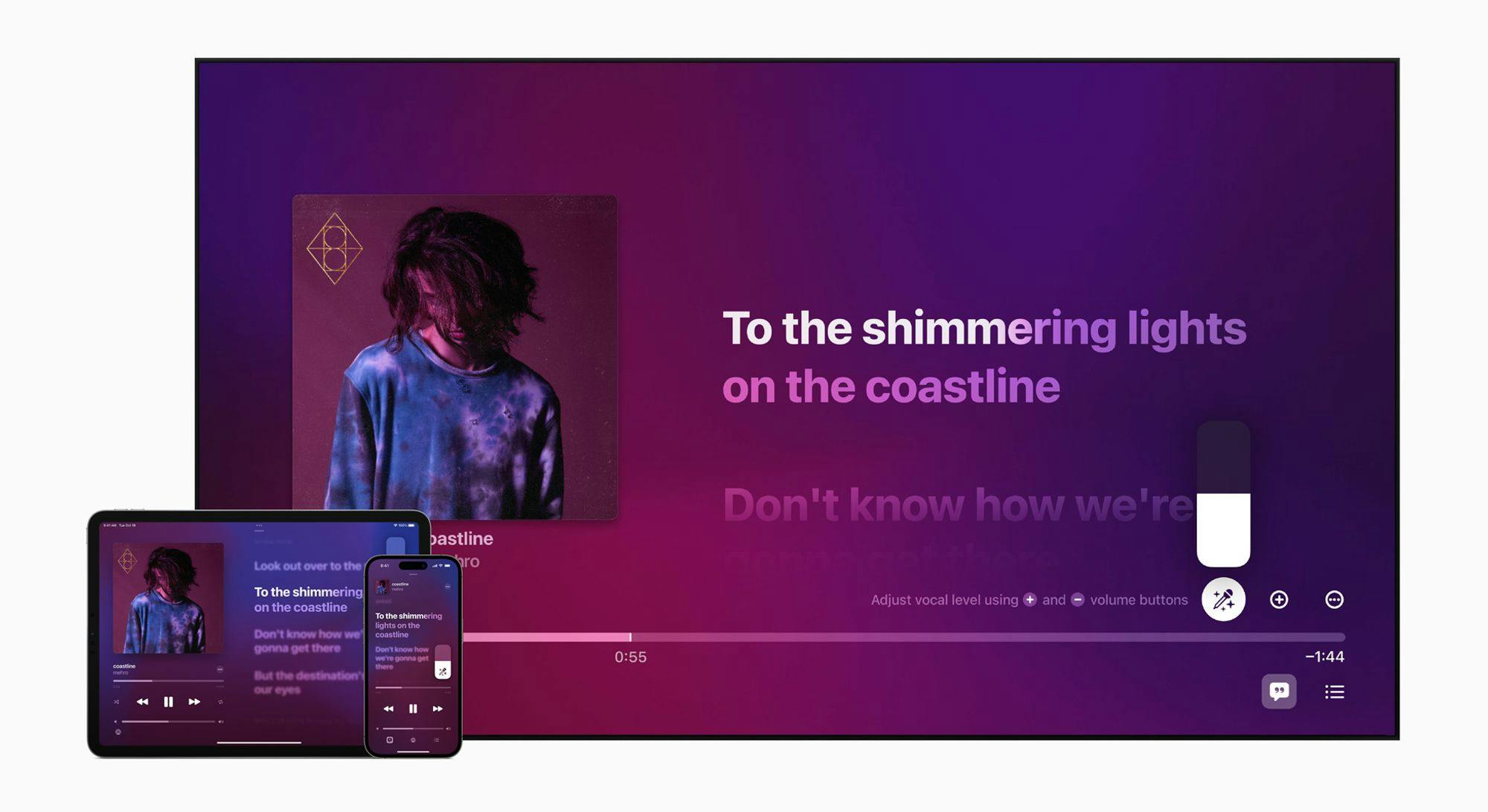请注意,这是一篇已经创建超过 365天 的文章,其中的信息可能已经有所发展或是发生改变。
此篇文章主要是以体验分享为主,不是纯教程。简要提到Windows子系统的使用方法及安装软件的方法,希望对大家有所帮助!
起因
不能说我很喜欢音乐,但要是别人说我离不开音乐,我倒也不会否认。
刚刚经历完高中生活,想起刻苦的备考时光,音乐真的是我身心疲惫时的伙伴,不管处境如何,都能够找到一首契合你心情的歌。
我很喜欢Apple Music纯粹的音乐环境,没有广告,软件生态也没有渗透社交属性。
大一上学期,2022秋天的某天,我看到新闻称苹果将在2023年推出Apple Music Windows版。看到新闻我就按耐不住了,虽然已经确定Apple会推出桌面版,但还是按耐不住心情,想在PC电脑上体验Apple Music。
经过
虽然在已有的iTunes上可以访问和使用Apple Music上的资源,但iTunes的体验感并不好(没有专辑动画,滚动歌词等),我还是想要探索其他方法,能不能体验Mac般完美的Apple Music体验。
接着我在Apple官网发现Apple Music网页版已经支持滚动歌词,但很遗憾动画做得有阉割,最关键的是网页版只能依托浏览器打开,音质只能是最低要求。只好作罢。
在网络一番检索,发现又有一款名叫Cider的第三方软件,专门为了解决Apple Music还没有Windows版而开发的。我去微软商店下载,发现要RMB 19,作为没有收入的大学生,还是要发扬艰苦奋斗的精神,犹豫片刻后还是没有购买该软件。毕竟在PC上用Apple Music听音乐只能算是我在理想主义下的一点极客似的追求而已,也不是刚需,为此花钱好像就偏离了我最开始的目的。我还是想看看有没有其他办法,要是实在不行再购买此第三方软件。
继续在网上 冲浪 检索,忽然发现看到Windows11上的安卓子系统,便有了在Windows11上安装安卓版Apple Music的思路。并且似乎是可行的,而且并不复杂。
Windows 11 运行安卓子系统安装过程
小时候为了玩手游,在PC上用过安卓模拟器。但这安卓子系统我可是第一次听,进一步了解得知这竟然是Windows11的特性之一,在发布Windows11时便作为Feature进行宣传,但由于它尚不稳定,并未出现在Windows11正式版。因此我继续冒险,将系统更新选项切换为预览版,接收Windows预览版推送并成功安装。这个安装过程还是要花费一点时间,毕竟是大版本更新。
当然安卓子系统也可以单独离线安装,这样就不需要将系统从正式版升级到预览版了。
基于Android的Windows11子系统的安装大致可以分为两种
第一种是由Windows11正式版更换为开发预览版,子系统包括于Windows11本身,升级后可直接使用。
第二种是不改变Windows11自身版本的情况下,下载子系统的相关模块,离线安装。
我在当时没有选择在原有的正式版系统离线安装,因为我之前在Win10时代升级过预览版,想着在预览版会更加方便,因此选择了第一种方法。
但实际上,在安装之后,我认为两种方法都差不多,安装的繁琐程度几乎不差,可以任选一种进行安装。
由于我是通过第一种方法安装,所以下面不描述第二种安装过程,仅简单描述第一种安装过程。
Android子系统的要求
- 确保Windows 11版本为22000.xxx或更高版本。
- 硬件必须支持并启用BIOS/UEFI虚拟化
- 确保微软商店版本为22110.1402.6.0或更高版本,并单击“获取更新”按钮升级其版本。
- 安卓子系统默认会分配4G内存,建议16G内存以上的电脑使用。
Windows预览版成功安装之后,在系统设置 → 应用 → 可选功能 → 更多 Windows 功能,找到并勾选开启「Hyper-V」和「虚拟机平台」两个选项,安装完成后会提示重启系统。
重启完成后,可以在Windows开始菜单中找到「适用于Android™的Windows子系统设置」的应用图标。
要是没有看到,可以到微软软件商店搜索「Windows Subsystem for Android」安装。
实在不行就采用离线安装的方法。
在Win11 安卓子系统安装 APK 软件包
系统安装完成之后就应该安装软件了。
目前子系统自带的是亚马逊应用商店,但网友使用后纷纷说十分鸡肋,在国内基本无法使用。
于是使用ADB调试的方法安装apk软件。
(非常有安卓系统的特色,让我想起之前捣鼓安卓系统的时候)
我先下载Apple Music的apk放着备用,接着去网上查阅教程。
首先在子系统设置中 开发人员→开发人员模式 打开开发者模式
- 记下上图设置项中显示出来的 WSA 的内部 IP 地址和端口号,如
127.0.0.1:58526
- 下载安卓 ADB 命令行调试工具,并参照文章教程,将
adb命令加入到系统环境变量(这里和安卓手机的教程是一模一样的,所以直接找到安卓ADB安装apk软件的教程,毕竟都是安卓系统)
- 打开 Windows 终端 (命令行),输入以下命令:
# 第 0 步:确保已正确将 adb 命令加入到系统的环境变量 # 执行下面的命令能看到 adb 版本号则表示 ok # 如有错误,请检查环境变量是否配置正确 adb version # 第 1 步:连接 WSA adb connect 127.0.0.1:58526 # 其中 127.0.0.1:58526 是刚才在 WSA 设置项中看到的 IP # 第 2 步:安装 APK # 连接成功之后,就能用下面命令来安装 APK 了 adb install //你的APK文件完整路径 # 注意 .apk 的路径最好无中文且无空格,否则需要用英文双引号包裹。 # 你可在资源管理器上右键点击 apk 文件选「复制文件地址」获取完整路径 #下面是例子: adb install "D:\Downloads\Apple Music.apk" # 最后按下回车即可安装,安装成功后会显示Success # 安装完成后,在 Windows 开始菜单的“所有应用”里就能找到你安装的 Android 应用
我当时按照教程,试了好多次就是没有成功,当时已经是半夜12点,本来已经想要放弃,最后将安卓子系统重启一下就可以了,果然重启大法好。所以如果出现不成功,先检查自己有没有严格按照教程的步骤,再不行就将子系统重启,再进行安装。
Win11成功安装Apple Music for Android 应用
至此,我成功安装上了Android版的Apple Music!
搞了两个多小时,安装完以后已临近半夜,但还是让我挺兴奋的。
总结
经过折腾,总算是如愿安装Apple Music。
但这毕竟是一种折中办法。其实在PC上安装安卓版Apple Music并不是十分必要,和安卓版的操作体验几乎一致,只能说是我个人为了满足自己的一点小期待,才会这样做,我相信大多数人都不会这样干(哈哈)。
经过这次体验,我也进一步了解和体验了适用于Android的Windows子系统,算是一次不错的自我探索、自我学习过程!(同时也达到了娱乐消遣的效果)
安卓版始终和桌面版的体验是不同的,所以Apple才会有推出Apple Music for Windows的计划。截至这篇文章完成时,Apple Music for Windows仍未上线微软软件商店,等正式上线时,Apple Music全平台就可以有一个良好的体验了,让我们一起期待一下!